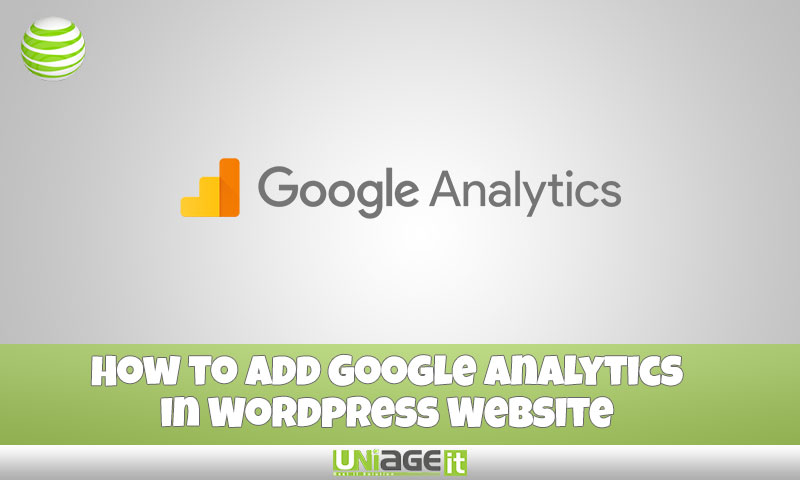To add Google Analytics to a WordPress website, you can use a plugin like MonsterInsights or insert the tracking code directly into your theme’s header.php file. Google Analytics is an essential tool for website owners and marketers looking to gain insights into their website’s traffic and user behavior.
Having precise data about your visitors empowers you to make informed decisions about your content and marketing strategies. Integrating Google Analytics with WordPress doesn’t have to be a challenge. As one of the most popular content management systems, WordPress offers straightforward solutions for adding Google Analytics, either by using plugins or by editing theme files directly.
This guide provides a simple and effective method to connect Google Analytics with your WordPress site, ensuring you can track your audience, understand site performance, and improve your online presence. With the correct setup, you can start leveraging the power of analytics to optimize your website and enhance user experience.
Introduction To Google Analytics And WordPress
Understanding web analytics is critical for the success of your website. It helps you grasp how visitors interact with your site. This knowledge is key to improving user experience. Using Google Analytics with your WordPress site provides a wealth of data. This data helps in decision making for your online strategies.
By integrating Google Analytics, you gain insights into visitor behavior, traffic sources, and content popularity. These insights inform your SEO and content marketing efforts. With concrete data, you can enhance your website’s performance. And thus, meet the needs of your audience more effectively. Google Analytics is a powerful tool. It’s a must-have for any WordPress website owner who wishes to succeed online.
Prerequisites For Integration
Before integrating Google Analytics with WordPress, ensure availability of a Google account. A Google account is crucial for accessing Google Analytics and tracking website performance. Importantly, familiarize with WordPress basics like the dashboard, plugins, and themes. This knowledge is vital for a smooth setup process.
Understanding WordPress administration is also key. This includes setting up users and managing website settings. Being comfortable with these elements makes adding Google Analytics straightforward. Google Analytics provides insights into website traffic, helping to tailor content effectively. Thus, setting up accurately is essential for valuable data.
Setting Up Google Analytics
To set up Google Analytics on a WordPress website, creating an account is the first step. Visit the Google Analytics website and click on the Sign Up button. Enter the requested information such as website name, URL, and your time zone.
After creating an account, you will reach the Google Analytics dashboard. This dashboard shows your website’s traffic and performance data. The ‘Realtime’ section shows current visitors on your website. ‘Audience’ gives details on visitor demographics like age and location.
The ‘Acquisition’ overview tells you where your visitors come from. ‘Behavior’ reveals what they do on your website. Exploring these tabs gives insight on how to improve your site’s performance.
Methods For Adding Google Analytics To WordPress
Integrating Google Analytics into your WordPress website can be a game-changer. Plugins make it simple. Install a Google Analytics plugin and follow its setup wizard. It links your site with Analytics hassle-free.
Prefer hands-on approach? Fine-tune by manually adding code. Copy your tracking code from the Google Analytics website. Next, locate your WordPress theme’s header.php file. Insert the code just before the closing tag. This ensures every page tracks data.
| Step | Action |
|---|---|
| 1 | Access your Analytics account and copy the tracking code. |
| 2 | Navigate to Appearance > Theme Editor in WordPress. |
| 3 | Edit the header.php file. |
| 4 | Paste the code just before the tag. |
Top Google Analytics Plugins For WordPress
Choosing the right Google Analytics plugin for your WordPress site is crucial. WordPress plugin repository has many options. Look for plugins with good reviews, regular updates, and active support. It is essential to select a plugin that matches your skill level and needs. Ensure it offers comprehensive Google Analytics integration features. Simple installation and setup should be a priority for beginners. Advanced users may prefer plugins with more robust data representation.
Always check the plugin’s compatibility with your version of WordPress. A mismatch can lead to website issues. Consider the plugin’s impact on site speed as well. Fast sites offer better user experiences and are good for SEO. Balance functionality with performance for the best results.
Step-by-step Guide To Using A Plugin
The first step is to find a suitable plugin for Google Analytics integration. Go to your WordPress dashboard, then navigate to Plugins > Add New. Type ‘Google Analytics’ in the search bar and hit enter. Choose a popular plugin like ‘MonsterInsights’ for effectiveness.
After selecting the plugin, click the ‘Install Now’ button. WordPress will download and install the plugin. Once installed, you must click ‘Activate’ to start using the plugin on your website.
Next, connect your Google Analytics account. Most plugins will have a button that guides you through the process. You’ll need to allow the plugin to access your Google Analytics data. This usually involves signing into your Google account and granting permissions.
Verifying The Tracking Code Installation
Verifying Google Analytics tracking code installation requires a few steps. First, open your WordPress website in a browser. Then, right-click anywhere on your homepage and select “View Page Source” or press Ctrl+U (Command+Option+U on Mac).
Next, hit Ctrl+F (Command+F on Mac) to open the find function. Type in “UA-” followed by your tracking number to check if the code is present. If you see it, your Google Analytics code is properly added to the webpage.
| Action | What to Look For |
|---|---|
| Open Source Code | Right-click, select “View Page Source” |
| Find Tracking Code | Use find function, type “UA-“ |
| Check Presence | Confirm code appearance in HTML |
To use Real-Time reports, log in to your Google Analytics account. Select your property and click on ‘Real-Time’ on the left menu. This shows current activity on your site. If you see data, tracking works.
Leveraging Google Analytics Insights
Understanding website traffic data is key to your online success. To track user behavior, Google Analytics is essential. Knowing which pages attract the most attention, where visitors come from, and what content keeps them engaged helps you tailor your strategy.
Traffic reports reveal the sources of your website visitors. Are they coming from search engines, social media, or direct links? With this knowledge, you can focus your marketing efforts wisely. Identifying popular pages allows you to understand what works. This influences your future content and design choices.
Visitor behavior metrics provide insights into how long people stay on your site and their actions. High bounce rates might signal that content needs refining. Drawing conclusions from data ensures your decisions lead to better user experiences and improved site performance.
Tips For Advanced Tracking Setups
Setting up goals and conversions is a powerful feature in Google Analytics. These allow you to track specific actions your visitors take. You can identify the paths users take before completing a goal. Goals could be purchases, sign-ups, or time spent on a page.
Tracking user engagement and demographics give insights about who visits your site and what they do. For detailed analysis, use Google Analytics reports to see age, gender, and interests. Monitor how long people stay on your site and which pages keep their attention.
Maintaining Privacy And Compliance
Maintaining privacy is key with Google Analytics on a WordPress site. GDPR regulations require transparency in handling user data. Websites must inform users about the data they collect. They must also provide clear options for users to opt-out.
WordPress site owners need to offer opting-out mechanisms. This could be a simple privacy policy update, or plugins that manage consent. Always ensure that users can easily control their personal information. Google Analytics should align with these privacy practices.
Troubleshooting Common Issues
Data not showing up can be puzzling. Firstly, check if the tracking code is correct. Verify it’s properly placed in WordPress. Next, check your Google Analytics account for any filters that might block data.
If the issue persists, there might be a plugin conflict. Try deactivating other plugins temporarily. This helps identify the problematic plugin. Keep plugins up to date to avoid conflicts.
| Issue | Solution |
|---|---|
| Wrong Tracking Code | Check code on your site against the Google Analytics account. |
| Data Filters | Examine Analytics for active filters. |
| Plugin Conflicts | Disable plugins one by one to find the cause. |
- Ensure tracking code is present on all pages.
- Clear your website’s cache after adding the tracking code.
- Use a Google Analytics plugin for easy integration.
Enhancing Website Performance
Integrating Google Analytics into a WordPress site helps track visitor behavior. Yet, it’s crucial not to let analytics tools slow down site performance. One must ensure that Analytics code is optimized for fast loading. Using plugins can assist with inserting Analytics code effectively.
Site owners should be attentive to the impact of analytics scripts. Up-to-date, lightweight plugins are preferable for smooth integration. It’s essential to regularly update these plugins. Unnecessary tracking scripts can be detrimental and should be avoided. Choosing the right plugin that harmonizes with your site’s theme and plugins is vital. Testing site speed after installing analytics is recommended.
Conclusion And Next Steps
Integrating Google Analytics with your WordPress website offers invaluable insights. Understanding visitor behavior is crucial for growth. Metrics such as visitor numbers, time spent on site, and bounce rates highlight user engagement. This data leads to strategic improvements and targeted content.
Exploring further functionalities in Google Analytics unlocks advanced benefits. Analyzing traffic sources pinpoints where visitors originate. Tracking conversions and user journeys refines marketing strategies. Delving into demographic data allows for customized user experiences. Explore these features to fully leverage your web analytics.
Frequently Asked Questions For How To Add Google Analytics In WordPress Website
How Do I Add Google Analytics To My WordPress Site?
Install a Google Analytics plugin from your WordPress dashboard, like MonsterInsights. Connect it to your Google Analytics account by following the setup wizard. Authenticate your account to complete the process and start tracking your site’s data.
How To Add Google Analytics Code In WordPress Without Plugin?
To add Google Analytics code to WordPress without a plugin, edit your theme’s header.php file. Insert the tracking code before the closing tag. Save changes and upload the file if editing via FTP.
How Do I Add Google Analytics To My Existing Website?
To add Google Analytics to your existing website, create a Google Analytics account, and follow the setup instructions. Copy the provided tracking code and paste it into the header section of your website’s HTML code. Save changes and verify the setup in your Analytics account.
How Do I Add An Analytics Dashboard To WordPress?
Install a plugin like MonsterInsights or Google Site Kit. Activate it, then follow setup instructions to connect your Google Analytics account with your WordPress site and access the dashboard.